こんにちは!だまおです。
だまおはM1MacBook Airのみでブログを書いているのですが、Twitterで色んな方のデスクを見る度に「デュアルモニターって便利そうだなぁ」と感じていました。
色んなモニターを調べましたが、大体3万円以上で高いんですよね…
そんな中で出会ったのがcocoparというメーカーのモバイルモニター。
1920×1080のフルHD、かつ15.6インチというスペックで破格のお値段。
購入前は「大丈夫かこれ?」とかなり不安。
が、1週間ほど使用してみて「予想を遥かに超えて大丈夫」なコスパ最強のモニターだと判明。
実際に使用してみてどうだったのか、詳しくレビューをお伝えします!
cocopar YC-156Rを開封!同梱物は?

同梱物は以下の通り。
・モニターケース
・USB-C to USB-Cケーブル(給電&映像転送)
・USB to USB-Cケーブル(給電のみ)
・HDMI to Mini HDMIケーブル
・充電器
・取扱説明書
色々とケーブルが付属されていますが、USB-C to USB-Cのコード1本のみでMacBook Airへ給電、映像転送も可能です。
モニター本体は持ち運び用のケースに入った状態で梱包されています。
自分で用意する手間がなくて楽ですね。
作りもしっかりしていて、とりあえずはこのケースで充分そうです。
cocopar YC-156Rの外観は?
液晶はノングレア(非光沢)仕様。縁の手触りもサラサラとしており、指紋がつきにくいのが嬉しい。
背面にはキラキラ輝く謎の「5」シールがついていますが気にしない。

本体はわずか4mmとかなり薄め。かつ1.84kgの軽量設計なので持ち運びがし易いです。
液晶側から見て左側面にはUSB-C端子が2つと、Mini HDMI端子があります。

ちょっと見辛いですが、反対側には3.5mmイヤホンジャック、メニューボタン、電源ボタン。

端子部分はパカっと開いてスタンド機能も果たします。
底面にはゴムがついており滑らずに配置が可能。

幅を調節することで角度を自由に変えられます。
上の画像のようにほぼ垂直に近い角度から

最大の45度傾斜まで。無段階調節で好きな位置に固定可能です。
cocopar YC-156RをMacBook Airに接続!

実際にMacBook Airと接続してみます!
ケーブル一本で出力できるなんて楽過ぎる!
果たして映像は…

おおっ!!
…
暗くね?
やっぱり安かろう悪かろうの残念モニターだったのかと悲しくなりましたが、明るさ調整ができるのを忘れていました。
側面のメニューボタンを押し、明るさを選択。
デフォルトの設定は明るさ30。通りで暗いわけだ。
画面は基本めっちゃ明るく設定してしまう人なので一気に90まで上げます。

来たー!これこれこの明るさ!
流石にMacBook AirのRetinaディスプレイには敵いませんが、充分な明るさになりました!
cocopar YC-156Rの画面の大きさは?
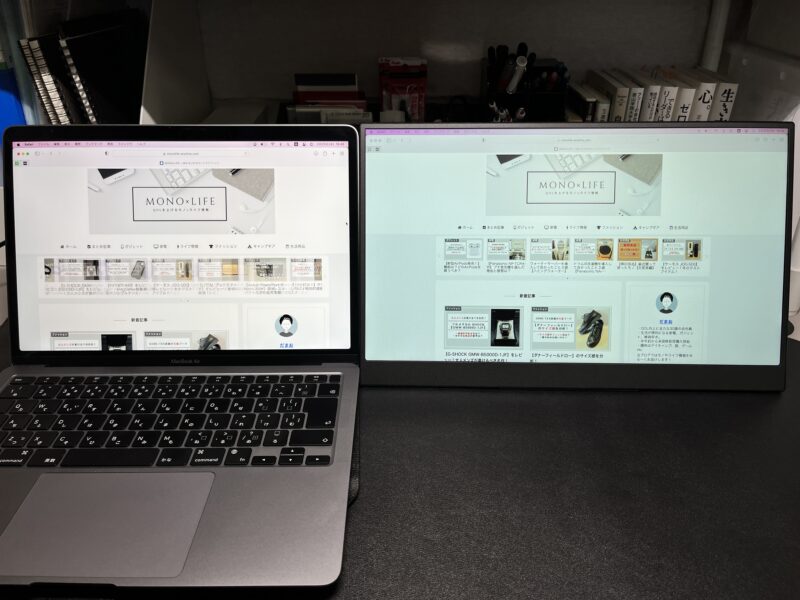
MacBook Air…13.3インチ
cocopar YC-156R…15.6インチ
ちょっとの差に思えますが、実際に見ると表示領域にだいぶ差があるのがわかります。
写真では発色にかなり差があるように見えますが、実際にはここまでの差は感じませんでした。
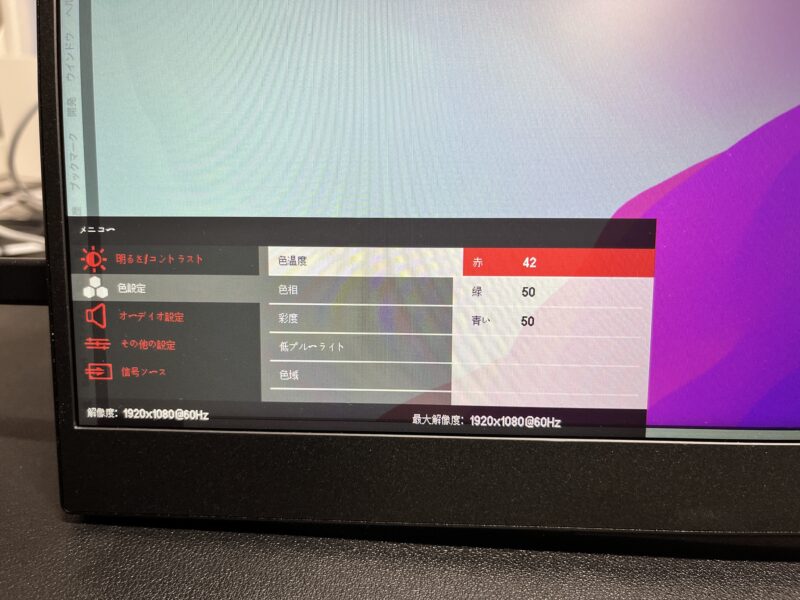
カラーバランスについてはディスプレイ本体のメニューボタンから好みの設定に切り替えることができます。
cocopar YC-156Rの画質は?
解像度は1920×1080でフルHDに対応とのこと。
映像では流石にMacBook Airと明らかな差が出るかな〜と思っていたんですが、完全に予想が外れました。
めっちゃ綺麗!!
MacBook Airの方が多少鮮やかかなぁ、というぐらいで良い勝負してます!
cocopar YC-156Rを縦置きしてみる
当初は横置きでデュアルモニターとしての使用を想定。
しかし予想以上に画面が広い。視線を動かすだけでは届かず、首が疲れます。
そこでこのモニターは縦表示が可能とのことだったので、実際に試してみました。
どちらも本サイト「MONO×LIFE」のトップページを表示した状態がこちら!
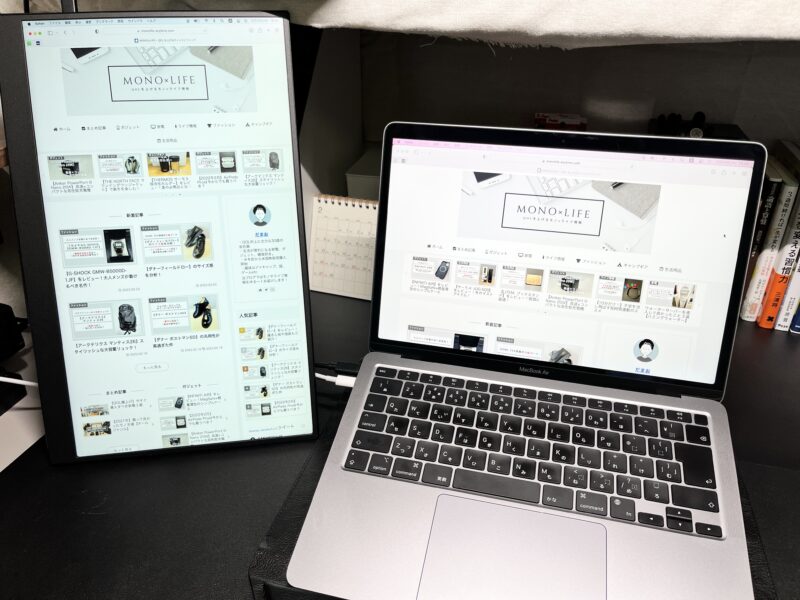
いや表示領域えぐいて!
これなら横に画面が広がることがない。
首を動かさずに、視線を移すだけで両画面を見ることができます。
さらにページの全体像が把握しやすく、記事の作成作業との相性抜群。
これは全く想定していない使い方だったので感動を覚えました。
縦長の液晶なんて品川駅にいっぱい並んでるやつぐらいしか見たことが無かったので、実際手元で使うとこんなに便利だとは知らなんだ。
わかりやすいように、それぞれのスクリーンショットを貼っておきます。
MacBook Air(13.3インチ)
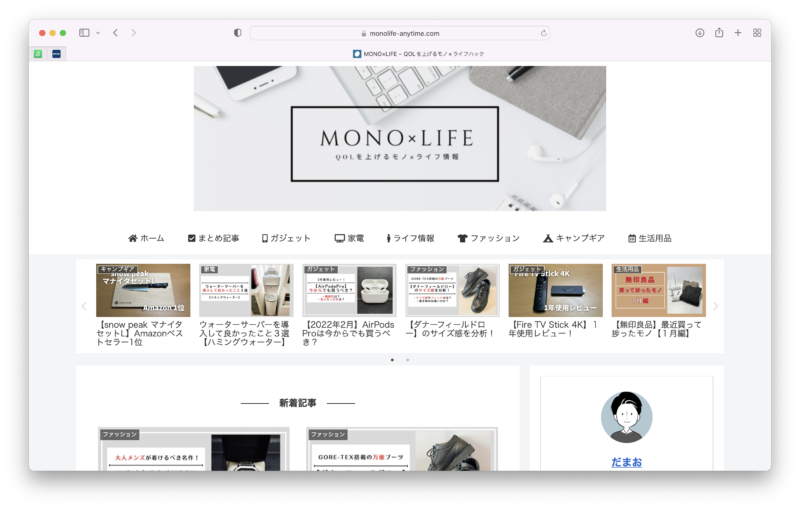
cocopar YC-156R(15.6インチ)
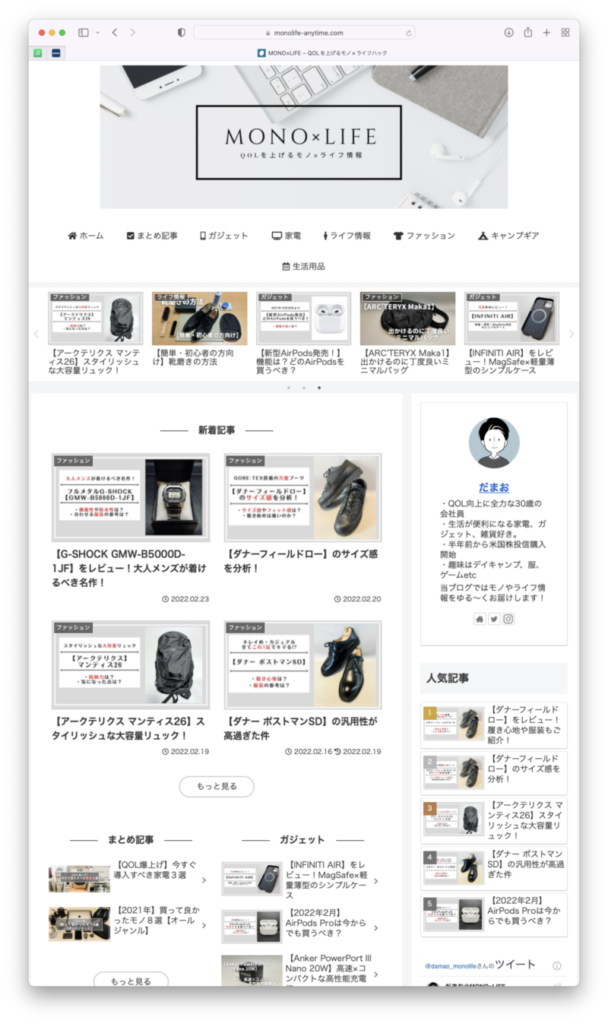
もちろん横の表示領域は減りますが、ページの全体像がとてもわかり易い。
MacBook Airで編集作業中、サブモニターでは
・プレビューを表示してページ全体をチェック
・調べ物を常に表示
・縦版ツイッターで怒涛のタイムライン表示(おまけ)
などなど様々な用途に使用することができ、
横と縦の画面を併用することのメリットを強く感じています。
ただ、注意点として、自動で縦置き表示には切り替わらないので、MacBook側でサブディスプレイ設定を変更する必要があります。
タブレット慣れしているとそこはちょっと不便に感じるかも。
cocopar YC-156Rの気になった点は?
1週間使用した段階で感じた気になった点をつらつらと。
縦置きの角度調整が難しい
横置きの際は無段階調節で自由に角度を付けられます。
が、縦置きの場合は角度をつけることが全くできません。
自立させるためにスタンドを広げるとほぼ垂直状態となります。
垂直だとちょっと見辛い…
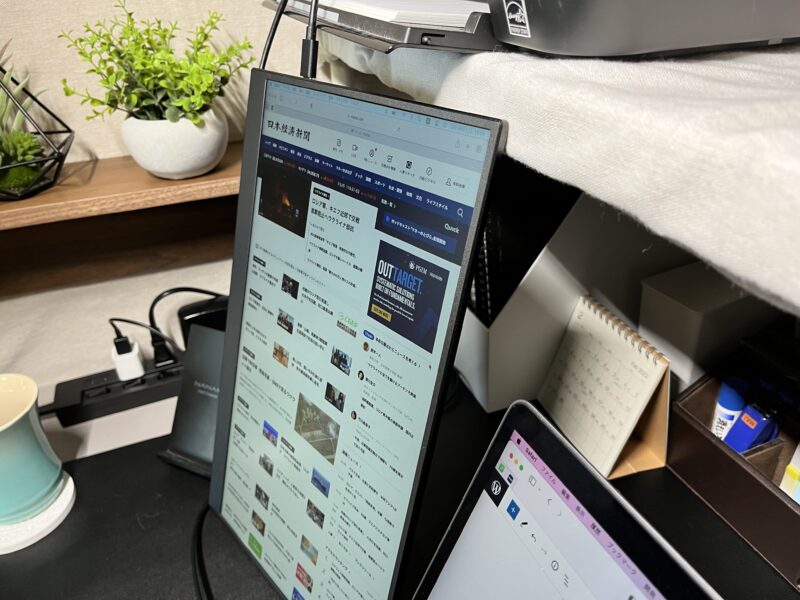
幸い私のデスクにはちょうど良い位置にプリンターラックがあるので、角度を付けて立てかけるように置いています。
背面に何もないデスクを使用している方は大きめのスタンドを別途用意する等の工夫が必要です。
モニター側の表示だけ残ってしまう時がある
MacBook Airとケーブルを繋いだ状態でMacBook Airの画面を閉じれば、基本的にモバイルモニター側の表示も切れます。
が、たまにモバイルモニター側の表示が切れずに残ってしまう時があります。
これはMacBook Airを充電しながらモニター接続している時に起こるようです。
表示が切れない場合はケーブルを一度抜いて強制的に表示をオフに。
ちょっと面倒です。
USB-C端子の強度が不安

USB-C to USB-Cケーブルを接続すると、奥まで差し込まれずにほんの僅かに浮いています。
これが理由でケーブルが外れてしまう等の現象は起きていませんが、使用していくうちに端子が壊れないか不安。
細かな作りの部分では価格の安さが出ているな〜という印象。
cocopar YC-156Rのまとめ

・15.6インチの大画面で表示領域が広い
・画質はかなり良い
・縦置き表示可能
・ケーブル一本で給電・映像出力が可能
・非光沢仕様で指紋や汚れがつきにくい
・本体のみでは縦置きの角度調節はできない
・表示が切れずに残ってしまう時がある
・USB-C端子の強度に若干の不安有り
多少の気になる点があるものの、メリットの方が大きく上回っており、買ってよかったと大満足!
デュアルモニターとしてだけでなく、Switchの画面も表示できるそうなので、後日そちらも試してみようと思います!
コスパ◎なcocoparのモバイルモニター。
サブモニターの導入に最適な一台だと感じました!
最後までご覧いただきありがとうございました!










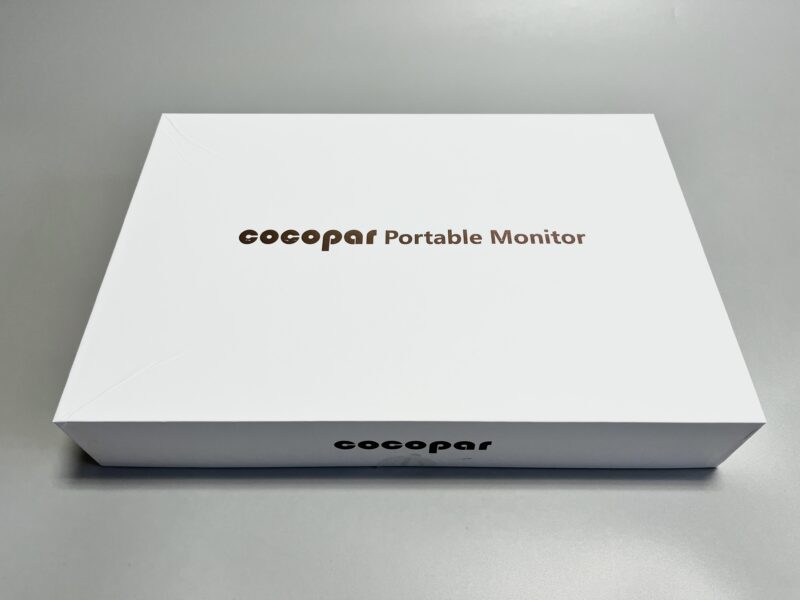






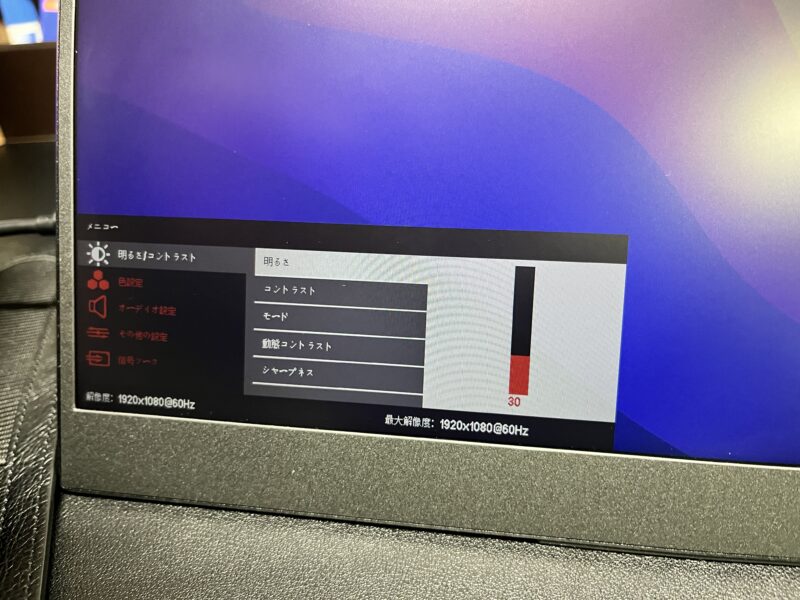
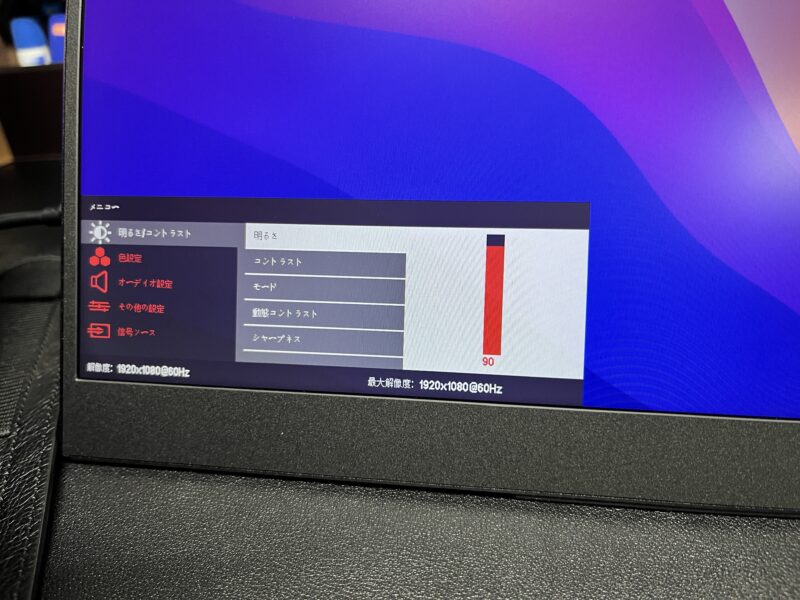












コメント